今更ですが、画期的な設計ツールとして名高い3次元CAD/解析ソフトのsolid works(ソリッドワークス)。
モノづくりを生業としている大多数の企業はこちらを所有して日々、あーでもないこーでもないと開発に取り組んでいるのではないでしょうか。
筆者も今年度に入って、こちらを使い始めた超初心者です。
まぁ、その経緯も何だかなぁという。これまで外注にウン百万(もっと)という費用をかけて発注していた設計、製図を自社内で完結しようという流れに。
そこで2次元のauto cadは既にマスターしていた私に白斑の矢が。
ちなみに人が少ない弊社は部門に関係なく幅広く仕事が舞い込んでくるブラック具合。
しかし、これに関しては今後の自分の人生が大きく広がる可能性があるので、珍しく前向きな筆者。
が、未だに操作が良く解らない。
オートキャドとは全く概念が違い過ぎてひきました。
(マスターする為に講習を受けようものなら何百万という出費が)
なので、自己流で進めるという決断に至る。
まだ大した意匠をモデリングしたわけではありませんが、現時点で便利だと感じたコマンドなどを紹介していきます。
初心者向け?おすすめ機能
DXF/DWGデータ挿入
【ツールバーの挿入→DXF/DWG】を選択。
これは今のところ、筆者にとって大切なツールの一つとなっています。
現状では過去に作成された平面図を応用して3Dデータにモデリングする機会が多い為、こちらの機能はとてもありがたい。
挿入時は、必ず「正面や平面」などを選択した状態で操作しなければ、機能しません。
挿入してからすぐにソリッド/サーフェスボディに押し出したりできます。
ソリッドワークスで最初からエンティティを描いてもよいのですが、未だに慣れていない為、大活躍中。
原点位置合わせ(エンティティの整列)
【ツールバー、スケッチツール→整列→スケッチ】の流れです。
先に移動したいエンティティの作図線、中点などを選択した状態で上記のコマンドを実践すると綺麗に原点(X/Y/Z)に合わせる事ができます。
エックス、ワイ、ズぅィーです。
この原点合わせは想像以上に大切な事だと途中で気づく。(当たり前なのに遅かった)
平面、又は正面などに2Dデータ(DXF/DWG)を挿入し、押し出した後、側面だったり別の角度から編集をするわけですから。
原点があっていれば何かと便利です。(というか正確なデータを作成する為には欠かせない)
「エンティティの移動」などを使用するより圧倒的に早く簡単で楽な機能ではないでしょうか。
正面スケッチに追加/平面スケッチに追加など
これも先に紹介した機能に付随してよく使用するツールです。
2Dデータを挿入後、立体的にモデリングする為、各面に配置する為の超簡単機能です。
平面で押し出したモデルを右側面図からカットなどよくあることかと。
スケッチ整列
スケッチを選択点に整列されるというチュートリアルのご説明通りの頻繁に使用する機能です。
2Dデータを挿入し、各面(正面、平面、背面、右側面、左側面)にエンティティを配置したら、それぞれの高さや幅を合わせたり位置関係を
調整する目的で使用します。
「最初に移動したい線、点などを選択した状態で、ctrlキーを押しながら移動先(目的の位置)の線、点など選択し、スケッチ整列ボタンをクリックすれば
機能します。
参照ジオメトリからの平面の挿入
【ツールバー挿入→参照ジオメトリ→平面】
これも頻繁に使います。
特にまだ使用できるコマンドを理解していない引出しの少ない筆者には各面での編集作業は欠かせません。
こちらの機能、本当頻繁に使うので手始めに覚えておいた方がよいです。
平面だけではなく、モデリングした斜めのボディや曲面にも平面を定義付けする事ができるので当たり前ですが必要な機能です。
平面を作成する際、第一参照や第二参照など、わりと細かく意のままにできるので無くてはならない恋人の様な存在です。
編集後記(まとめ)
こんな感じで、今回は終わりにしたいと思いますが、他にも紹介したい初心者向けの機能があるのでシリーズ化できれば幸いです。
何より、自分にとっても習得した機能を一度振り返る大切な機会にもなりますし。
というか、よく頻繁に使う顔の様なあの機能ををまだ紹介していないですね。。。
今回はわき役だけどキッチリ仕事をこなす欠かせない存在達を紹介してみました。
それにしても、正しく導いて(活用して)あげればソリッドワークスは賢いソフトだなぁと感じる日々であります。
画像乗っけたいのですが、企業秘密ですもんね。久々の活字のみの記事。
需要は少ないかもしれませんが、御参考になれば嬉しいです。
その他、以下関連記事もありますのでもし宜しければお読み下さいませ。
ソリッドワークス2018初心者がおすすめする機能と簡単な説明
ソリッドワークス初心者が模索した便利なツールとコマンドで効率UP①
AutoCADショートコマンドの手引き最初に覚えるべき簡単な操作
はじめてのAutoCAD短縮(ショート)コマンドの手引き(補足)
以上、最後までお付き合い下さって誠にありがとうございました。
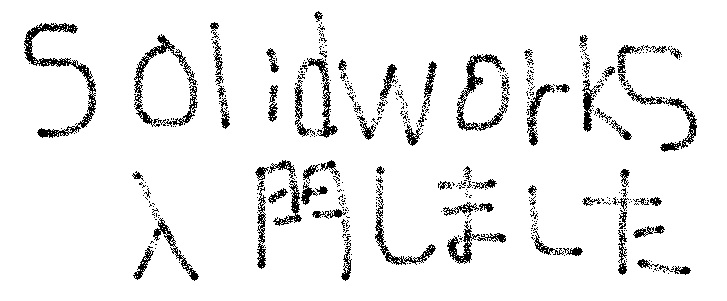
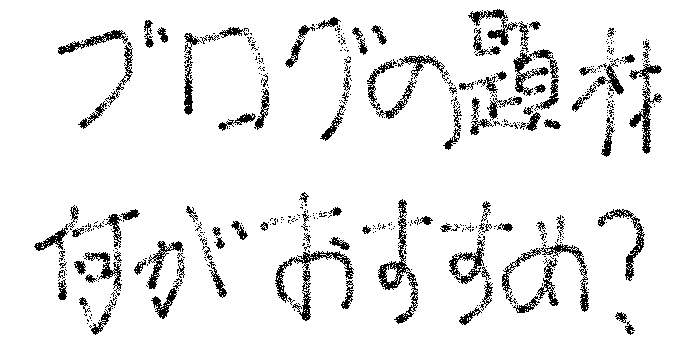
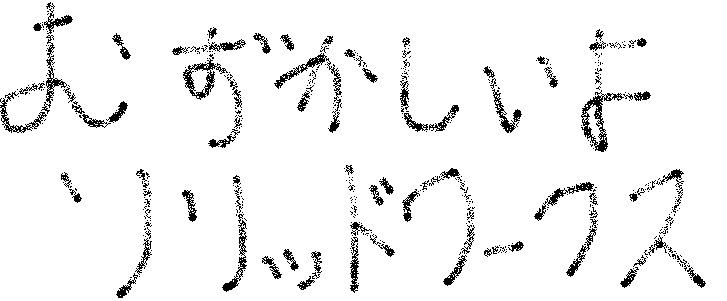
コメント (お気軽にコメントして下さい)