答えに辿り着くまでには、何通りもの道のりがある。
その中でも一番の最短経路を、頭の中でイメージを膨らませて見極める。
3DCADは便利である反面、自らを酷使させるおそろしい、もろ刃の剣でもあるかと。
慣れない頭を使い続けている筆者の脳内は常時にブクブクと沸騰気味。既に飽和しきっています。
ただ、こちらのソフトを使いこなせれば、正に手に職。
もちろんそれに付随した設計対象物などの周辺知識が豊富であればある程、絶対的な力となりえますが。
まぁまぁ、一度に全ては無理な筆者ですので。
そんなワケで前回に続いてsolidworks初心者向けの便利なコマンドを紹介していきます。
押し出しボス/ベース、押し出しカット
ソリッドボディを作成するに当たって、きっと誰もが最も使用するであろうフィーチャーコマンドの一つではないでしょうか。
solidworksを使った事がない方、これからマスターしようという方は、手始めにとりあえず簡単な円、長方形などを描いてこのコマンドを使用してみれば
「おぉー」となるのではないかと。(筆者もそうでした)
そして、筆者はこのソフトが賢いなぁと認識するきっかけになったコマンドの一つでもあります。
押し出したい(カットしたい)輪郭を選択して、方向を指定する際、幾つかの項目がありますが、「端サーフェス指定」、「次のボディまで」など上手に使い分けると感動します。
solidworksが押し出したい先のボディの形状、輪郭を瞬時に察知して、それに見合ったソリッドボディを構築してくれるという。
解りづらい説明ですみませんが、上手に機能を使い分ければ細かい(複雑な)編集時間を大幅に短縮できるという素晴らしさ。
押し出しに変換、カットに変換
これも覚えておくと、「おぉ」と楽ちんな便利ツールとなります。
dwgファイルを読み込んで、三角法に基づいてそれぞれの平面にエンティティを設置した後(正面図、平面図などなど)、スケッチを一度終了します。
例えば、正面で一度ソリッドボディを作成(押し出し)した後に、側面から別のボディを構築したり、カットしたりを一度に出来てしまいます。
しかも一度カットしてもスケッチが消えない。
(通常、一度エンティティを描いて、フィーチャーツールでコマンドを実行するとそこで完結してしまう。二度そのエンティティを使用してフィーチャーコマンドを実行できない)
ふー、説明下手で申し訳ありませんが、何となく理解してもらえたら幸いです。
ロフト、ロフトカット
二つ、三つ、幾つかの平面に描いた輪郭(エンティティ)を選択して立体的なボディをモデリング(押し出す)する事ができます。
まぁ、便利です。
これを知らなかった頃、肉断線で色んな角度、平面から押し出し、カットを繰り返していましたが、簡単に挫折する事となります。(どうしても描けない形状にぶち当たる)
特に曲面や複雑な形状が絡んだボディを作成する際は、巧く使ってあげると効率よく機能します。
ロフトで作成した形状でロフトカット。これもまぁ便利ですので巧く使ってみて下さい。
シェル
一定の厚みを保ったまま、上手に中身をくり抜く方法はないか?と思って調べた時に辿り着いたシェル。
私は絞り加工品をモデリングする際、こちらを使用して一瞬で作業が終わりました。
目的のボディを選択し、厚み(t)を設定してあげれば便利に機能します。
編集後記(まとめ)
今回はこの位にしておいてまた別機会で綴っていく予定です。
solidworks便利ですね。ただ現在、とある金型用の3D図面をモデリングしていますが、想定以上に苦戦しています。
部品ではなくそれを生成する為のコアとキャビティ。
まだ経験値が浅い事、イメージを体現する為の引出しの数が少なすぎて。。
機能の半分も使いこなせていないし、厳しい。
使いながらせつに思うのは、想像力、発想も大切であるということ。
その他、以下関連記事もありますのでもし宜しければお読み下さいませ。
AutoCADショートコマンドの手引き最初に覚えるべき簡単な操作
はじめてのAutoCAD短縮(ショート)コマンドの手引き(補足)
ソリッドワークス初心者が模索した便利なツールとコマンドで効率UP①
以上、最後までお付き合い下さって誠にありがとうございました。
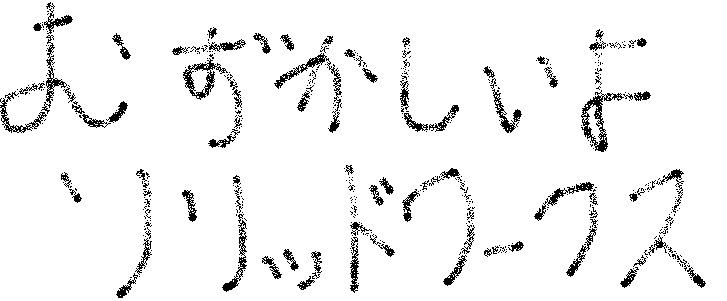

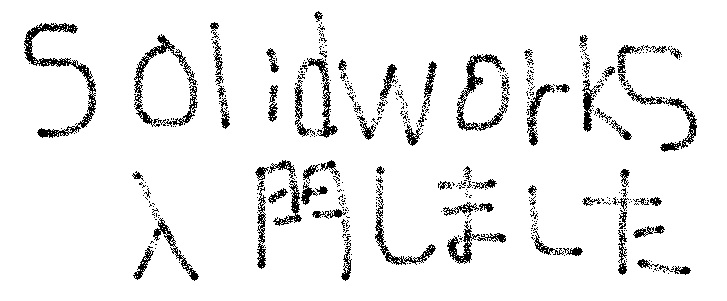

コメント (お気軽にコメントして下さい)